환경 설정 마지막파이썬(python) 주식 자동매매 프로그램 만들기 위한 마지막 셋팅작업을 해보도록 하겠습니다. 크레온과 파이썬을 통해 주식매매를 연동하는 것까지 완료했는데요.
로봇이 자동으로 매매를 진행하면서 진행 결과를 나에게 알려줄수 있는 소통창구가 필요하기 때문에 슬래커(Slacker)를 연동해주어야 합니다. 파이썬에서 삼성전자가 체결이 되었다면, 슬래커를 통해 '삼성전자 10주가 매수되었습니다'라는 형태의 메시지를 받을 수 있도록 해주는 것이지요.
파이썬(python) 주식 자동매매 프로그램 만들기 - 1-3. Slacker(슬랙커) 연동하기
목 차
1. 슬랙(SLACK) 메신져에 워크스페이스 만들기
일단 슬래커에 가입을 하는 절차가 필요하겠지요. 아래의 사이트로 접속하여 슬래커에 가입하고, 셋팅을 하는 작업을 진행해보도록 하겠습니다.
새 HQ에 오신 것을 환영합니다.
Slack은 여러분의 팀과 소통할 새로운 방법입니다. 이메일보다 빠르고, 더 조직적이며, 훨씬 안전합니다.
slack.com
슬랙은 업무용 메신져입니다. 크레온과 연계를 하는 작업을 하나씩 진행해보도록 하겠습니다.
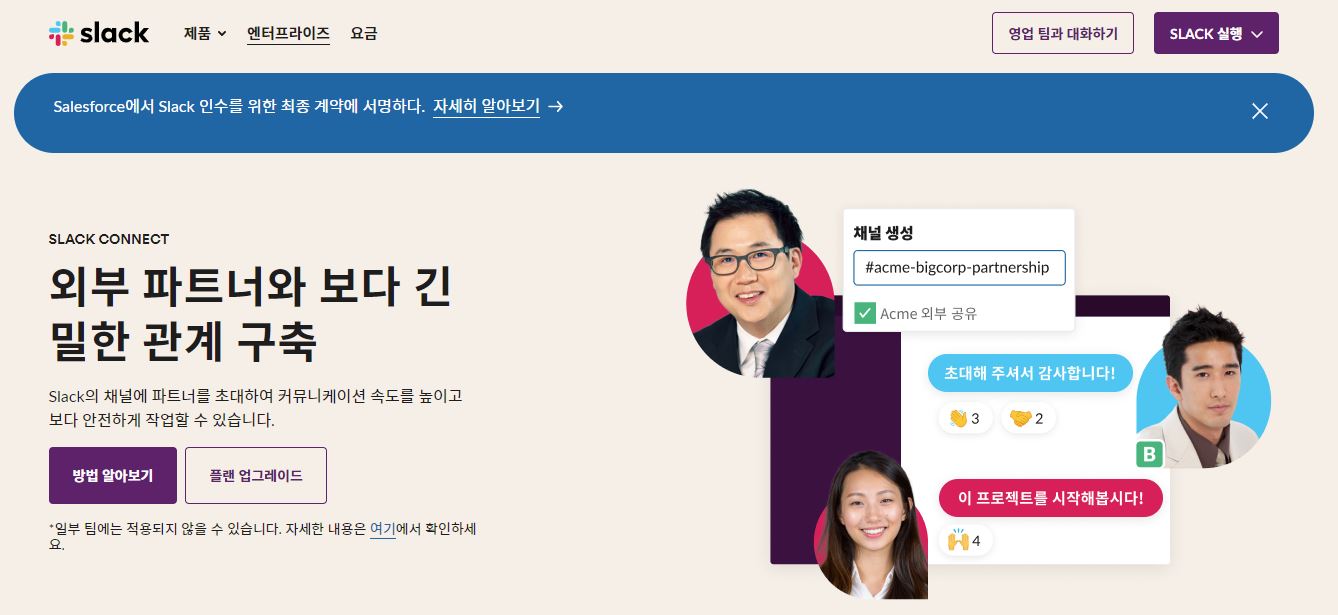
슬랙홈페이지에 접속하면 위와 같은 화면이 나오는데, 여기서 우측 상단에 SLACK 실행버튼(보라색)을 눌러줍니다. 그러면 아래와 같이 풀다운 메뉴가 나오게 되는데 여기서 새 워크스페이스 생성을 클릭합니다.

그러면 이메일을 입력하는 창이 하나 아래와 같이 뜨게됩니다. 개인이 사용중인 이메일을 하나 입력하고 계속버튼을 눌러서 다음단계를 진행합니다.
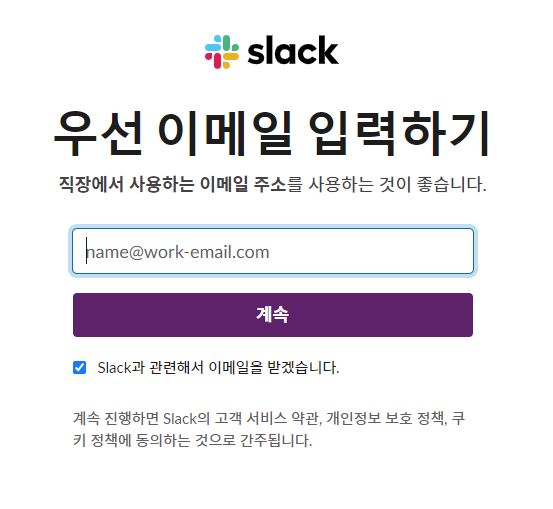
이메일을 입력하고 나면, 입력한 이메일로 6자리 코드가 보내지는데, 메일에 접속하여서 아래의 화면에 6자리 코드를 입력하면 워크스페이스를 생성하는 화면으로 전환되게 됩니다.
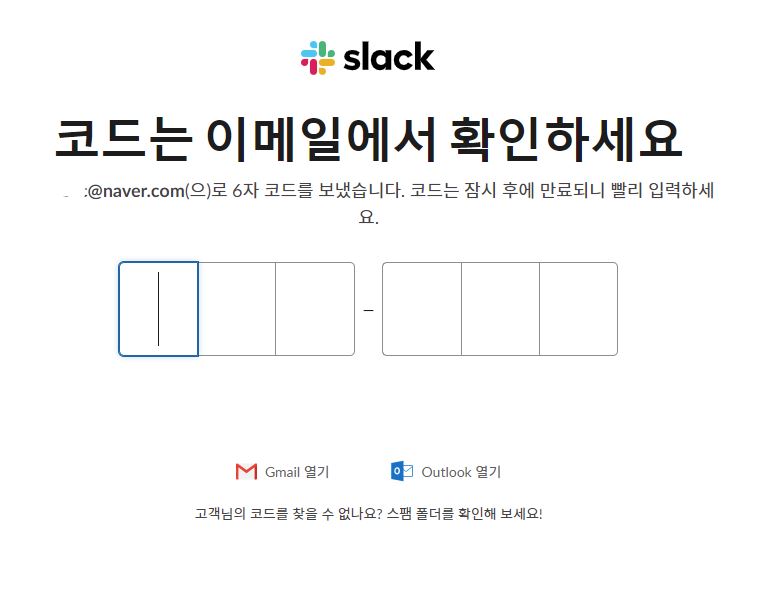
위크스페이스 이름은 아무거나 이름을 설정하여 주시면 됩니다. 몇가지 질문이 나오게되는데 아무거나 입력을 하고 다음을 눌러서 워크스페이스 생성을 마무리하면 됩니다.
2. 슬랙 메신져에 메시지를 보내줄 로봇 만들기
자! 이제 슬랙에 메신져 공간이 생성되었다라고 보시면됩니다. 이제는 해당 메신져창에 메시지를 보내줄 로봇을 생성하는 작업을 진행해보도록 하겠습니다. 아래의 사이트로 접속을 합니다.
새 HQ에 오신 것을 환영합니다.
Slack은 여러분의 팀과 소통할 새로운 방법입니다. 이메일보다 빠르고, 더 조직적이며, 훨씬 안전합니다.
slack.com
접속을 하게되면 아래와 같은 화면으로 보이실텐데요. 여기서 녹색으로 보이는 [Create a custom app]을 눌러서 로봇을 만들어주는 작업을 진행하겠습니다.

클릭을 하면 아래와 같은 창이 뜹니다. 여기서 app name을 편한 이름으로 지정을 해주면 됩니다. app-name는 나와 대화할 app의 이름을 정해주는 것이기 때문에 stock-bot 등의 간편한 이름으로 지정을 해줍니다.
그리고 Development Slack Workspace는 앞에서 만들어준 워크스페이스를 선택을 해주고 [Create App]을 눌러주면 로봇의 생성이 완료가 됩니다.
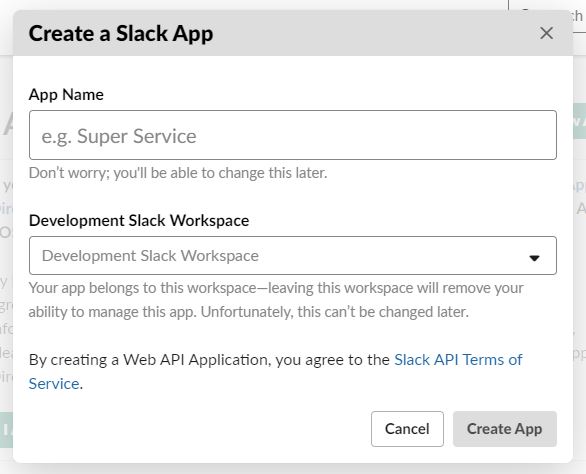
그리고 이제 생성된 로봇에게 권한을 부여해주고 고유 ID(토큰)을 설정해줌으로써 셋팅을 마칠 수가 있습니다.

위와 같은 메뉴에서 OAuth & Permissions를 선택하여 권한을 부여해주는 작업을 진행해보도록 하겠습니다.
스크롤을 내리면 아래와 같은 화면이 보이는데 이곳에서 WRITE권한을 선택해서 아래와 같이 부여해주도록 하겠습니다.
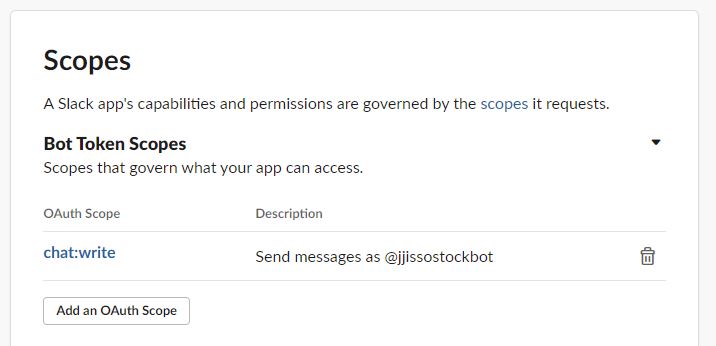
위와 같이 Add an OAuth Scope을 통해서 권한 부여가 되었다면, 이제 다시 스크롤을 위로 올려서 아래와 같은 화면으로 이동을 합니다.
그리고 Install 버튼을 눌러서 설치를 해주고, 설치가 완료되면 아래와 같이 Bot User OAuth Access Token이라는 메뉴아래 Token이 생성된 것을 볼 수 있습니다.
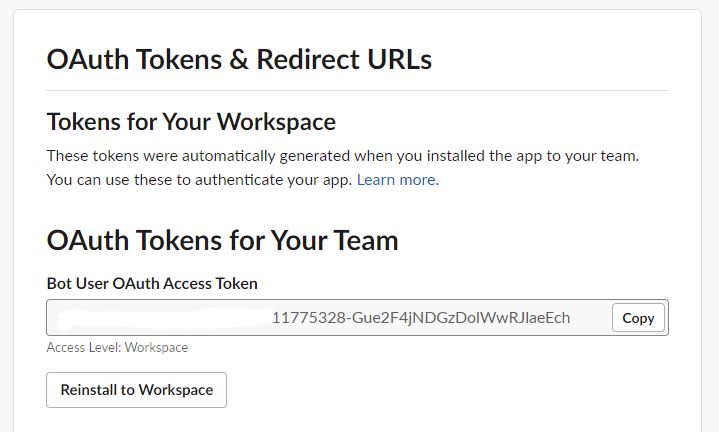
위 토큰은 나중에 파이썬과 연동을 통해서 메시지를 주고 받는데 활용하기 때문에 복사해두시기 바랍니다.
자! 이제 슬랙메신져에 로봇을 대화상대로 추가해주는 작업을 하도록 하겠습니다. 슬랙화면으롤 들어와서 우측에 더보기를 클릭하고, [앱추가]를 누른뒤에 방금 생성한 stock-bot을 대화에 참여시켜주면 됩니다.
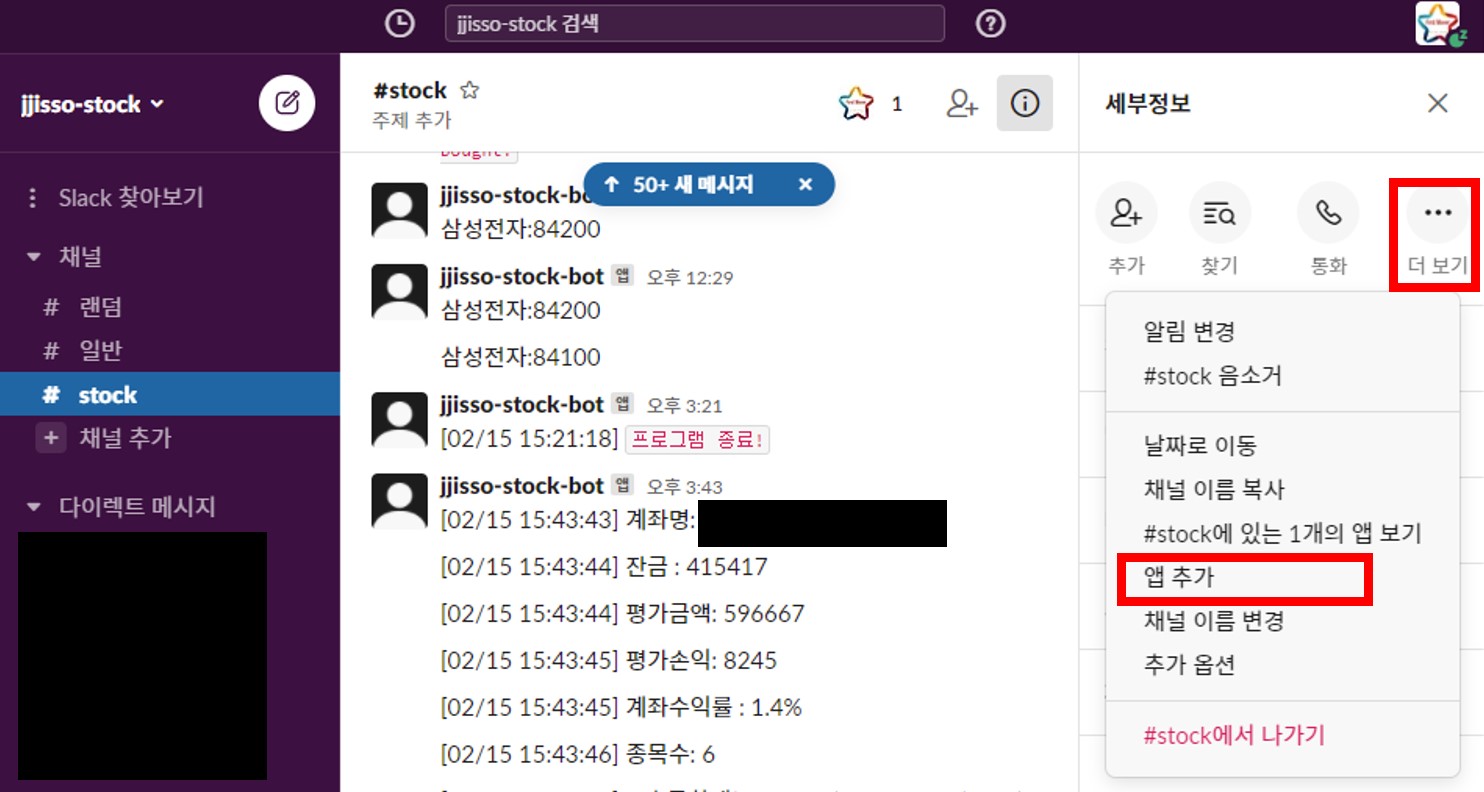
3. 파이썬과 슬랙 연동해서 메시지 받기
이제 슬랙이 정상적으로 파이썬과 잘 동작하는지 해보도록 하겠습니다. 구글에서 슬랙커(slacker)를 검색하면 제일 위에 깃허브 소스코드가 있는 링크가 나옵니다. 우리는 여기서 copy&paste로 붙여넣기만 하면됩니다.
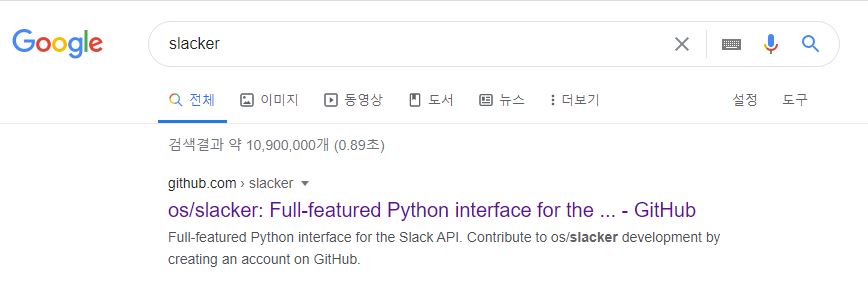
이 링크를 통해서 접속하고, 스크롤을 아래로 내려보면 아래와 같은 소스코드와 사용 설명방법이 나와 있습니다. 이제는 이 소스코드를 복사해서 VSCode에 와서 붙여넣고 실행만 시키면 됩니다.
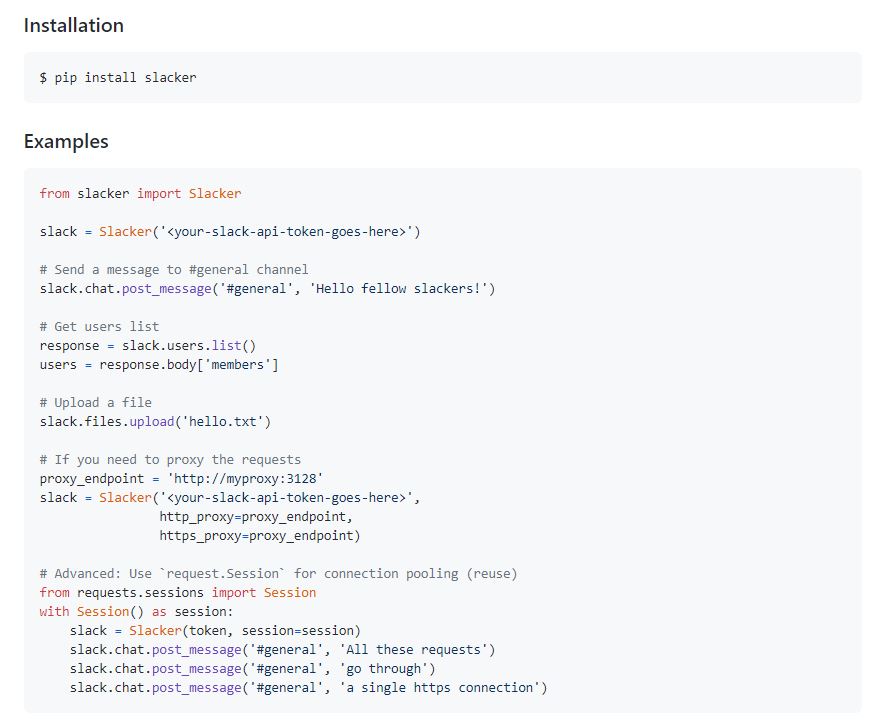
위 소스코드에 보시면 slack = Slacker('<your-slack-api-token-goes-here>') 부분을 앞에서 봤던 스톡로봇의 token을 <your-slack-api-token-goes-here> 대신 넣어주면되고,
그 다음줄 slack.chat.post_message('#general', 'Hello fellow slackers!')에서 #general 부분을 우리가 만들어놓은 채널 #stock으로 교체해주면 됩니다.
이제 슬랙커를 통해서 메시지를 주고 받을 수 있는 환경이 되었습니다. 이제 이전의 1,2편과 함께 기본적으로 주식 자동매매 프로그램을 만들기 위한 환경정보는 모두 셋팅이 완료되었습니다.
다음에는 자동매매프로그램을 위해 필요한 기본적인 소스코드를 가져와서 돌려보는 연습을 하도록 하겠습니다. 기본적으로 주가 정보를 가지고 로직을 만들기 위해 필요한 몇몇 예제를 만들어보겠습니다.
본 글은 조코딩 님의 주식 자동화 2강을 참고하여 작성되었습니다.
출처: [[찌쏘]'s 주식차트분석]
'주식투자 > 투자도움받기' 카테고리의 다른 글
| 주식 키워드 검색 서비스로 종목 발굴하자 (4) | 2021.03.15 |
|---|---|
| 파이썬(python) 주식 자동매매 프로그램 만들기 - 2-1 조건문(if) (4) | 2021.03.10 |
| 파이썬(python) 주식 자동매매 프로그램 만들기 - 1-2. 크레온 API 연결 (2) | 2021.02.24 |
| 주식 주문 방법 종류 - 최유리지정가 최우선지정가 IOC FOK (4) | 2021.02.22 |
| 파이썬(python) 주식 자동매매 프로그램 만들기 - 1-1. 환경셋팅 (6) | 2021.02.19 |





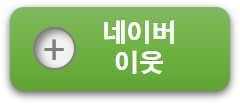


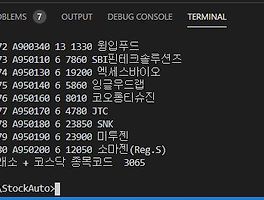

RECENT COMMENT